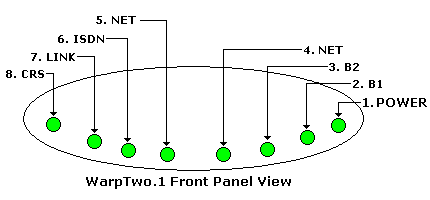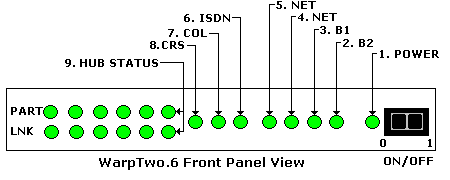- tech stuff
- tech stuff
- web stuff
- open guides
- Dec>Hex>Bin
- survival stuff
- audio stuff
- regex stuff
- cable stuff
- protocol stuff
- pc stuff
- wireless stuff
- css stuff
- ascii codes
- data rate stuff
- telephony stuff
- mech. stuff
- Dec>Hex>Bin
- language stuff
- electronic stuff
- rfc stuff
- Security
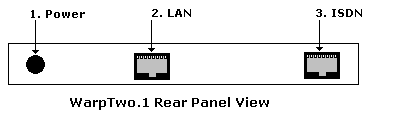
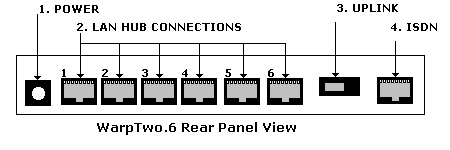
 Figure 1 WarpTwo.1 Network Configuration
Figure 1 WarpTwo.1 Network Configuration Figure 2 WarpTwo.6 Network Configuration
Figure 2 WarpTwo.6 Network Configuration